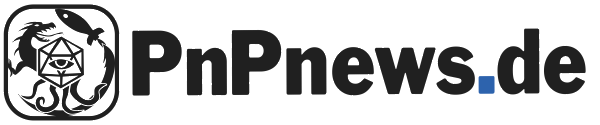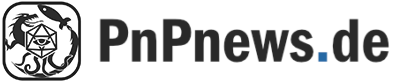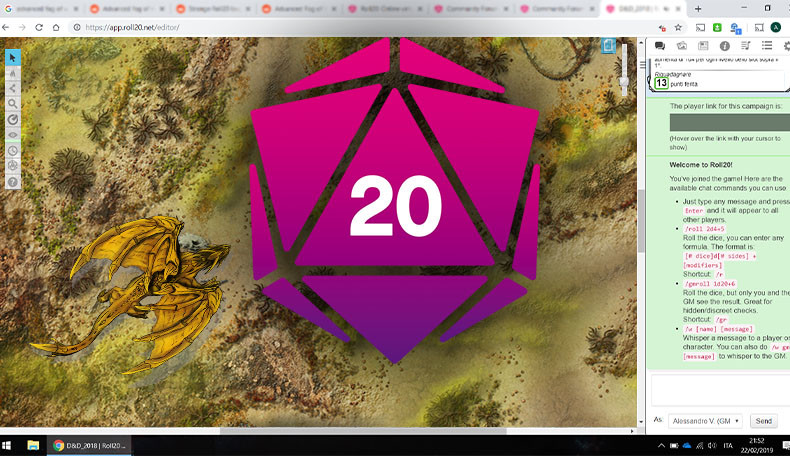Roll20, der virtuelle Spieltisch – eine Einstiegshilfe
Derzeit erlebt Rollenspiel über das Internet einen besonderen Zustrom. Dabei gibt es unzählige Werkzeuge, die euch in unterschiedlichem Umfang dabei unterstützen können. Der virtuelle Spieltisch (VTT) Roll20 ist eines davon, wir haben ihn an einigen Stellen bereits näher beleuchtet. In diesem Artikel geben wir euch einen kleinen Einblick, was Roll20 zu bieten hat und wie ihr euch langsam hineinfinden könnt.
Wofür braucht man einen virtuellen Spieltisch?
Die Antwort auf diese Frage hängt sehr stark von eurem bevorzugten Spielstil und auch vom gewählten Spiel ab. Grundsätzlich könnt ihr Rollenspiel über das Internet komplett ohne einen VTT wie Roll20 spielen. Ihr braucht lediglich eine oder mehrere Kommunikationsmöglichkeiten, wie Sprach- oder Videochat, Textchat, Foren oder ähnliches. In dem Fall müsst ihr aber sämtliche weiteren Komponenten des Pen & Paper Rollenspiels, wie Regelbücher, Charakterbögen, Würfel, Miniaturen etc. separat verwalten. Ob nun analog am Tisch, digital auf dem lokalen Computer oder online in einer oder mehreren Anwendungen ist dabei euch überlassen.
Anwendungen wie Roll20 bieten euch diese Möglichkeiten gebündelt an einem Ort sowie noch einige weitere Funktionen, mit denen das „normale“ Pen & Paper Rollenspiel nicht aufwarten kann.
In Roll20 könnt ihr:
- kommunizieren, per Sprach- oder Videochat sowie Textchat und begrenzter Forenfunktion
- eure Charaktere verwalten, häufig in automatisierten Charakterbögen
- Informationen hinterlegen, von für alle sichtbaren Handouts bis zu geheimen SL-Notizen
- Karten, Lagepläne oder Bilder sowie anderweitige Visualisierungen anzeigen
- auf diesen Karten virtuelle Spielsteine verschieben, Positionen anzeigen und Sichtbereiche aufdecken
- auf Tastendruck Würfel simulieren, auch mit sehr komplexen Funktionen
- Kartendecks nachbilden, einschließlich verdeckter Handkarten
- Musik abspielen, beispielsweise beim Betreten eines neuen Schauplatzes
- und viele weitere Dinge
Die Grundlagen zu Roll20
Roll20 ist eine browserbasierte Plattform ausgelegt für das Spielen von Rollenspielen über das Internet, ein virtueller Spieltisch. Am besten läuft sie auf einem Windows-PC mit Firefox oder Chrome.
Anmeldung bei Roll20
Zum Spielen benötigt jede:r von euch einen eigenen Account; bei der Anmeldung müsst ihr Name und E-Mail-Adresse angeben. Accounts bei Roll20 sind grundsätzlich kostenlos, sowohl für Spieler:innen als auch für Spielleiter:innen. Mit einer kostenpflichtigen Mitgliedschaft erhaltet ihr Zugriff auf weitere, optionale Funktionen. Ich komme später nochmal darauf zu sprechen, für wen sich eine solche Mitgliedschaft lohnen könnte. Erstmal gehe ich aber davon aus, dass ihr Roll20 auf der Basis der kostenlosen Funktionen nutzt.
Bei der Anmeldung werdet ihr nach eurer bevorzugten Spracheinstellung gefragt. Dabei steht euch Deutsch zwar zur Auswahl, allerdings sind Webseite und Interface nicht zu 100% lokalisiert. Dadurch kann es zu Vermischungen von deutschen und englischem Text kommen, auch abhängig von euren lokalen Browser- und Systemeinstellungen. Ihr könnt die Sprache allerdings in eurem Profil jederzeit ändern.
Ein neues Spiel erstellen
Nachdem ihr euch angemeldet und euer Profil eingerichtet habt, müsst ihr noch ein Spiel erstellen, um loslegen zu können. Wer ein Spiel erstellt, bekommt darin automatisch Admin- bzw. SL-Rechte. Diese Berechtigungen lassen sich später aber auch an andere Teilnehmer:innen übergeben.
Beim Erstellen eines Spiels müsst ihr einen Namen eingeben, dieser lässt sich später nicht mehr ändern. Alle anderen Einstellungen könnt ihr jedoch später noch bearbeiten. Optional könnt ihr hier einen Charakterbogen auswählen, den das Spiel verwenden soll. Außerdem könnt ihr optional ein Modul auswählen, das ihr spielen wollt. Damit sind vorgefertigte Abenteuer gemeint. Diese sind in der Regel kostenpflichtig, allerdings stellt Roll20 im April 2020 mehrere Module kostenfrei zur Verfügung.
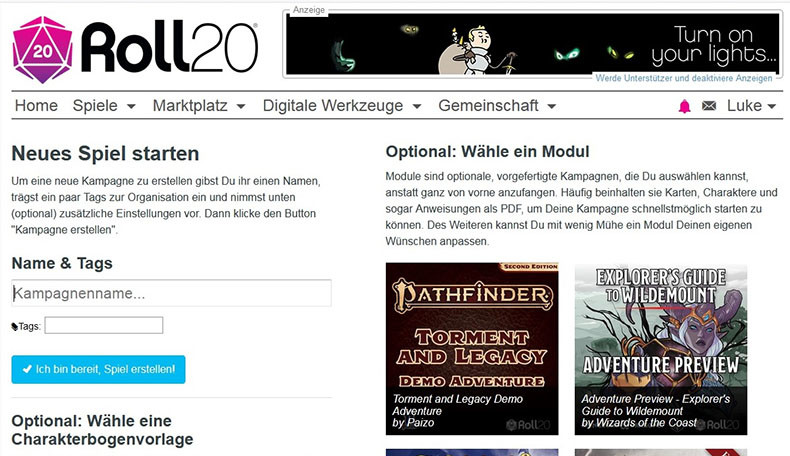
Wenn ihr ein Spiel erstellt habt, kommt ihr auf die Seite des Spiels. Hier seht ihr, wer das Spiel erstellt hat und wer die Teilnehmer:innen sind. Diesen könnt ihr den Teilnahme-Link von hier aus direkt per Mail oder auf anderem Weg zuschicken. Außerdem könnt ihr hier ein Titelbild und eine Beschreibung eingeben, zusätzliches Spielmaterial auswählen oder ein Diskussionsforum mit mehreren Threads anlegen. Hier gehe ich von einem leeren Spiel aus, das ihr mit einem Klick auf den Button links starten könnt.

Nach kurzer Ladezeit befindet ihr euch im Spiel. Je nachdem, ob ihr SL oder Spieler:in seid, unterscheidet sich die Ansicht nun etwas. Als SL stehen euch weitere Funktionen zur Verfügung, die eure Spieler:innen nicht brauchen. Zunächst erläutere ich kurz die Oberfläche für Spieler:innen.
Die Roll20-Nutzeroberfläche für Spieler:innen
Nach dem Betreten des Spiels seht ihr vor euch das Hauptfenster, d. h., Kartenansicht oder virtueller Spieltisch, sowie am linken Rand die Werkzeugleiste, am rechten Rand die Menüleiste inkl. Chatfenster und am unteren Fensterrand Namen und Porträts aller Mitspieler:innen, die online sind. Falls ihr Videochat aktiviert habt, seht ihr hier deren Videoübertragungen.
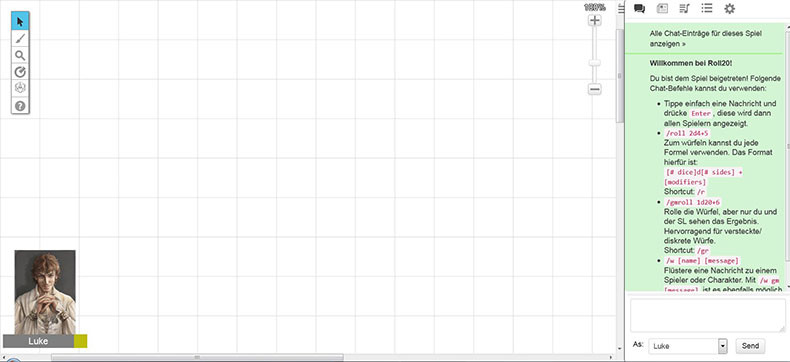
Die Menüleiste (rechts)
Zunächst schauen wir uns die Menüleiste am rechten Rand an. Diese besteht aus mehreren Tabs, die über die Symbole oben ausgewählt werden, ich gehe sie von außen nach innen durch.
Einstellungen (Zahnradsymbol)
Da wäre als erstes das Einstellungsmenü. Viele Optionen hier sind selbsterklärend oder es steht eine Kontexthilfe per Mouseover zur Verfügung. Auf einige Punkte möchte ich allerdings hinweisen.
Der Anzeigename, den ihr hier eingebt, wird nur für dieses Spiel verwendet und unten in der Namensleiste anzeigt. Der Lautstärkeregler gilt für alle Sounds, die direkt über Roll20 ausgegeben werden. Das betrifft die Sprachchat-Audiokanäle eurer Mitspieler:innen, falls ihr direkt über Roll20 kommuniziert, und Musik und Soundeffekte, die über Roll20 abgespielt werden.
Unter dem Punkt Chat-Avatare könnt ihr auswählen, wie groß euch die Namen und Porträts (oder ggf. Videoansichten) am unteren Bildschirmrand angezeigt werden. Um mehr von der Karte sehen zu können, wählt in dem Dropdown-Menü „Spieler Video/Avatar Größe“ die Einstellung „Nur Namen“ aus.
Schließlich könnt ihr noch einstellen, ob ihr Video, Audio, beides oder keins von beidem übertragen oder von anderen empfangen wollt. Die relevanten Optionen sind „I want to broadcast to others“ und „I want to receive from others“. Wählt dort über die Dropdown-Menüs aus, was ihr braucht. Falls ihr nur über den Textchat oder außerhalb von Roll20 kommuniziert, ist das wahrscheinlich in beiden Fällen die unterste Option: „Nichts (deaktivieren)“.
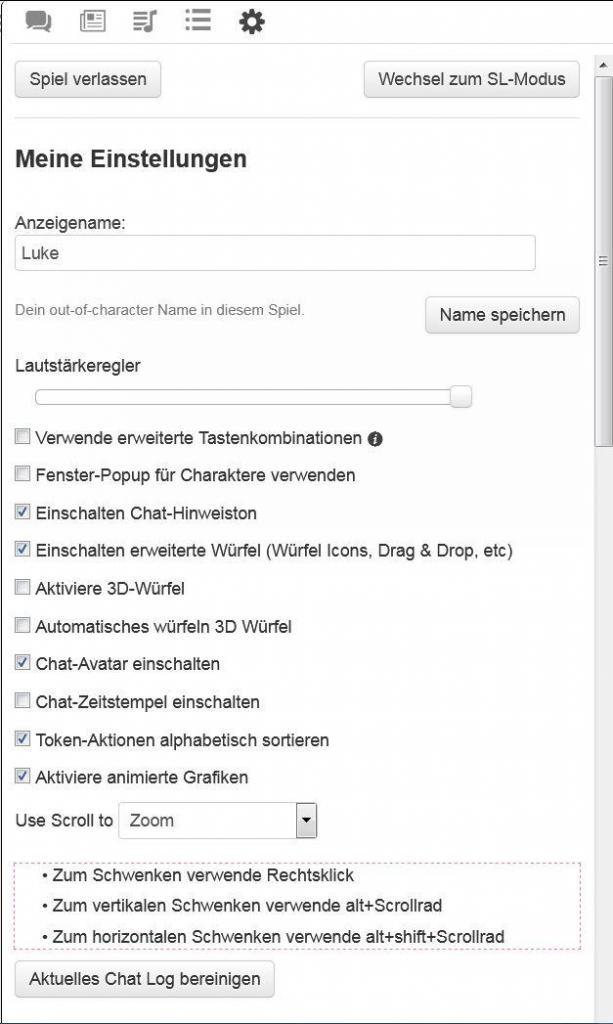
Das Einstellungsmenü. 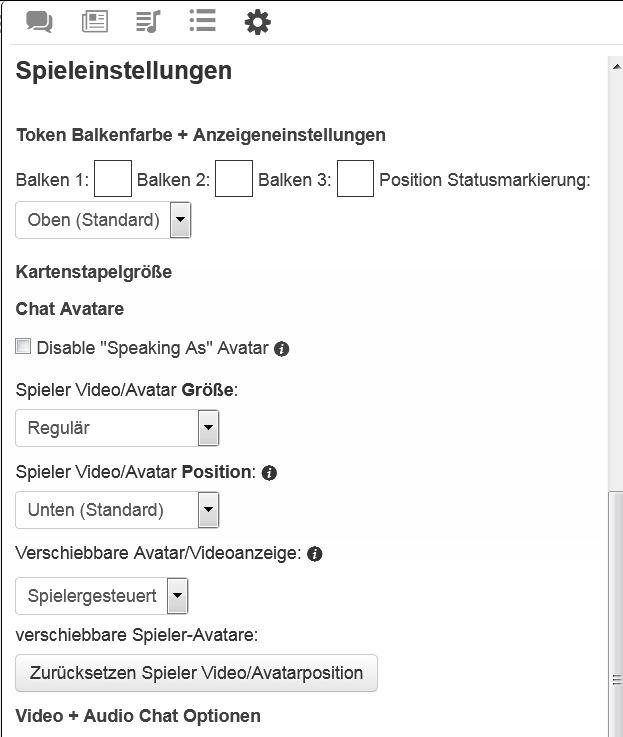
Hier wählt ihr aus, wo und wie groß ihr die Avatare eurer Mitspieler:innen sehen wollt. 
Stellt hier ein, ob ihr Bild oder Ton von anderen empfangen oder übertragen wollt.
Die Makro-Leiste (Listensymbol)
Direkt neben dem Einstellungen-Zahnrad, das zweite Symbol von rechts, findet ihr die Makro-Leiste. Hier könnt ihr als Spieler:innen relativ wenig machen. Diese Schaltfläche dient dafür, verschiedene Makros zu aktivieren oder deaktivieren, die eure SL im Spiel hinterlegt haben. Darunter fallen voreingestellte Würfeloptionen, selbst angelegte Kartendecks oder Zufallstabellen und vieles mehr.

Wenn ihr Häkchen setzt, werden euch die entsprechenden Optionen im Hauptfenster am unteren Rand in einer Quickbar angezeigt. Kartendecks erscheinen am rechten Rand des Hauptfensters. Damit könnt ihr zum Beispiel auf Knopfdruck würfeln oder Spielkarten verwalten, die ihr auf der virtuellen Hand habt.
Ihr könnt auch als Spieler:innen Makros erstellen, das erfordert allerdings erweiterte Kenntnisse. Wir werden sicher nochmal an anderer Stelle darauf zu sprechen kommen.
Die Jukebox (Notensymbol)
In der Mitte eurer Menüleiste befindet sich die Jukebox. Für Spieler:innen ist diese Ansicht relativ uninteressant, sie zeigt euch allerdings an, welche Musik- oder Sounddateien gerade abgespielt werden.
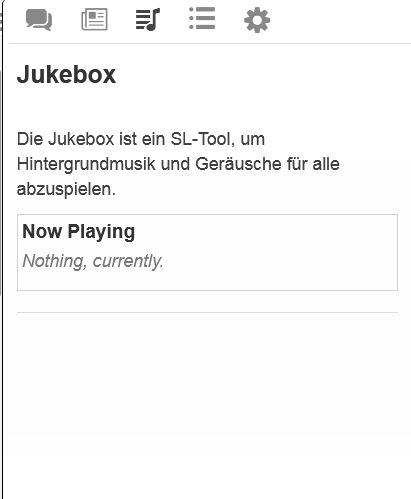
Das Notizbuch (Dokumentsymbol)
Das zweite Symbol von links führt zum Notizbuch- oder Journal-Tab. Hier findet ihr euren Charakter sowie alle anderen Charaktere, die ihr einsehen dürft. Außerdem findet ihr hier Handouts, auf die ihr Zugriff habt. Das könnten Informationen zum Spiel sein, zu den Regel oder zum Setting, oder zu beliebigen anderen Themen. Handouts bestehen aus einem Feld für eine Grafik und einem Feld für Text. Was ihr damit macht, liegt als in der Hand eurer SL. Als Spieler:innen könnt ihr keine eigenen Charaktere oder Handouts anlegen. Allerdings könnt ihr bestehende bearbeiten, wenn ihr die entsprechende Berechtigung habt.
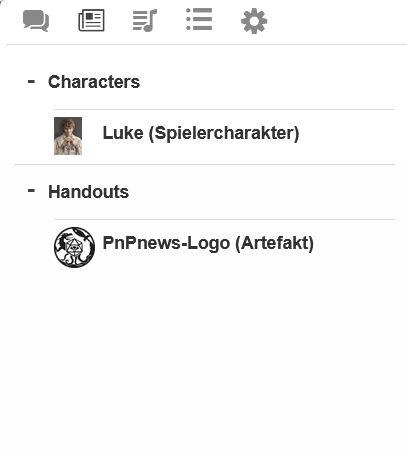
Das Chatfenster (Sprechblasensymbol)
Zu guter Letzt findet sich ganz links in der Menüleiste noch das Chatfenster. Die wichtigsten Funktionen wie Chatten, Flüstern oder die grundlegenden Würfelbefehle werden euch beim Start in einer Begrüßungsnachricht erklärt. Hier werden alle Würfelergebnisse ausgegeben, auch die, die per 3D-Würfel auf dem Spieltisch angezeigt werden.
Geheime Würfelergebnisse oder Flüsternachrichten, die ihr nur mit der SL austauscht, werden andersfarbig hinterlegt und hervorgehoben. Wenn euch mehr als ein Charakter zugewiesen ist, könnt ihr zwischen den angezeigten Chatnamen wechseln. Theoretisch lässt sich Roll20 also auch rein per Textchat verwenden. Allerdings scrollt der Chatverlauf nicht automatisch nach oben, ihr müsst also manchmal manuell ganz nach unten scrollen, um die neuesten Beiträge oder Würfelergebnisse zu sehen.
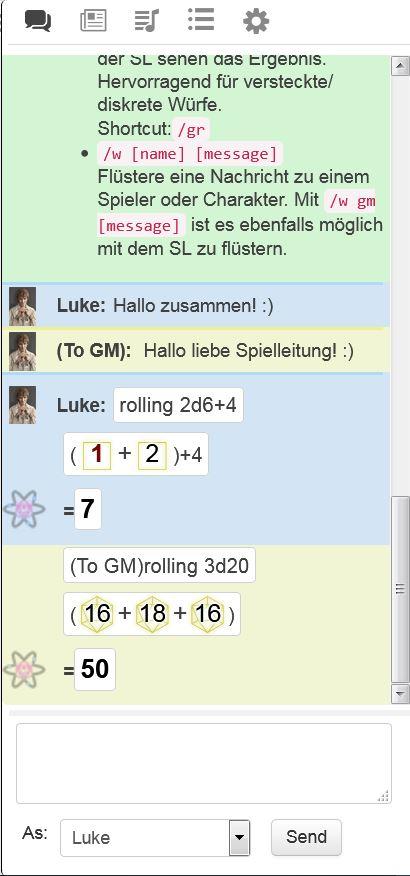
Chatnachricht, geflüsterte SL-Nachricht, offener Würfelwurf und GM-Roll. 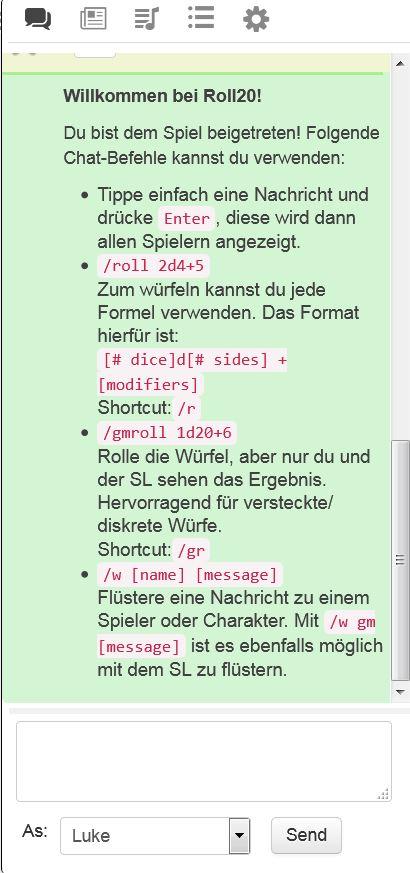
Die Willkommensnachricht erklärt die wichtigsten Chatbefehle.
Die Menüleiste könnt ihr durch Klick auf das Listensymbol oben in der Ecke des Hauptfensters (neben der Zoomleiste) auch einklappen.
Die Werkzeugleiste für Spieler:innen
Am linken oberen Rand des Hauptfensters befindet sich die Werkzeugleiste. Hier seht ihr als Spieler:innen sechs verschiedene Symbole.
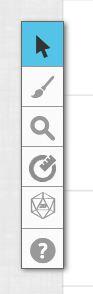
Das Auswahlwerkzeug (Pfeilsymbol) dient dazu, Objekte und Tokens auf dem Spieltisch zu markieren, zu bearbeiten und zu verschieben. Typischerweise habt ihr nur für wenige Tokens die entsprechenden Berechtigungen, nämlich für eure eigenen Charaktere. Das Handwerkzeug dient zum Verschieben des angezeigten Ausschnittes auf der Karte (wenn ihr reingezoomt seid). Allerdings funktioniert das üblicherweise auch mit Rechtsklick, sodass ihr dieses Werkzeug nur selten extra auswählen müsst.
Darunter befindet sich das Zeichenwerkzeug (Pinselsymbol). Dieses bietet grundlegende Funktionen, die man gemeinhin aus MS Paint und ähnlichen Programmen kennt. Das in der Leiste angezeigte Symbol ändert sich, je nachdem, welches Werkzeug ihr gerade ausgewählt habt.
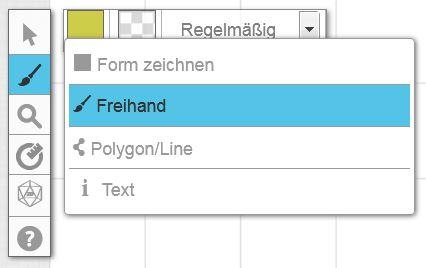
Ihr könnt Formen ziehen (normalerweise Rechtecke, wenn ihr Alt gedrückt haltet, auch Kreise/Ellipsen), freihand-malen, gerade Linien ziehen oder Text eingeben. Hierfür stehen euch verschiedene Optionsmenüs zur Verfügung: ihr könnt Farbe, Füllfarbe, Liniendicke und Schriftart einstellen.
Sämtliche damit erstellten Kunstwerke werden im Hauptfenster zu Objekten, die ihr wie Tokens auswählen und bewegen könnt. Durch das Ziehen von Rahmen oder mittels Strg+A könnt ihr auch mehrere oder alle Objekte markieren, für die ihr berechtigt seid, und diese beispielsweise mittels Entf wieder löschen.
Das Zoom-Werkzeug (Lupensymbol) erlaubt es euch, die Zoomstufe direkt auszuwählen. Damit erfüllt es in etwa dieselbe Funktion wie die Zoomleiste in der rechten oberen Ecke des Hauptfensters.
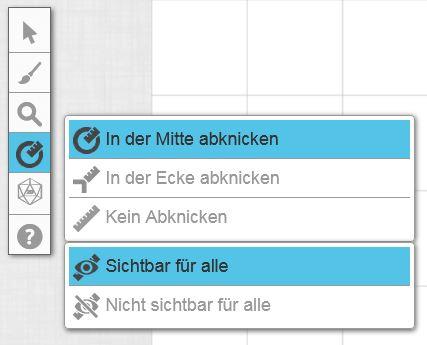
Mit dem Maßband (das vierte Symbol von oben) könnt ihr auf der Karte im Hauptfenster Linien ziehen und Entfernungen ausmessen. Diese werden euch in der voreingestellten Einheit angezeigt, oder in Feldern, falls welche eingestellt sind. In dem Fall könnt ihr auch auswählen, ob das Maßband von Feldmitte zu Feldmitte messen soll, von Ecke zu Ecke, oder unabhängig von den eingestellten Feldern nur die Entfernung anzeigen soll. Die Option „Nicht sichtbar für alle“ bezieht sich auf andere Spieler:innen; die Spielleitung kann eure Messungen trotzdem sehen.
Das Würfeltool (W20-Symbol) lässt euch per Mausklick einen oder mehrere Würfel der gängigsten Würfelarten werfen. Dabei könnt ihr mit „GM“ auswählen, dass der Wurf nur der SL angezeigt wird. Mit „Erw. Würfeln“ öffnet ihr den Dice Roller, der euch weitere Würfeloptionen einstellen lässt. Hier könnt ihr feste Modifikatoren eingeben, explodierende Würfel auswählen oder einen Mindestwurf für Erfolge eingeben. Weiter unten speichert der Dice Roller eure letzten 10 Würfe, die ihr per Mausklick wiederholen könnt, ohne die Formel neu eingeben zu müssen.
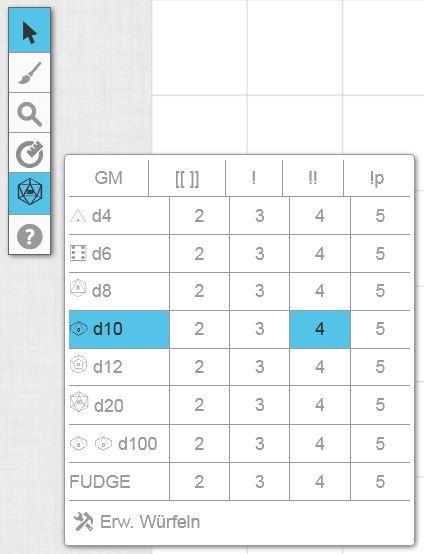
Das Würfeltool. Hier ausgewählt: 4W10. 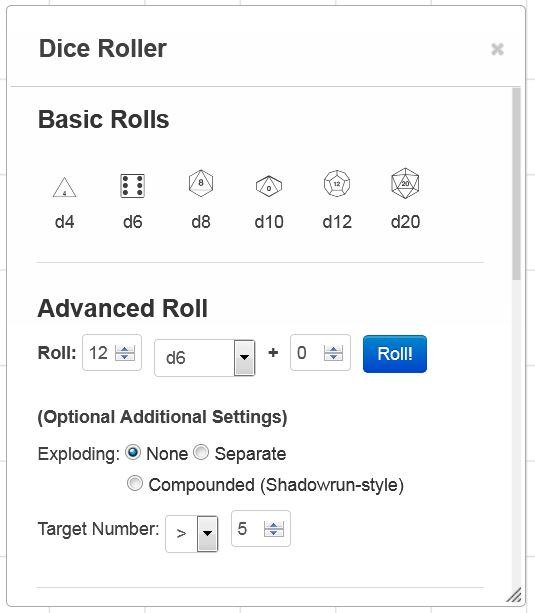
Der erweiterte Dice Roller. 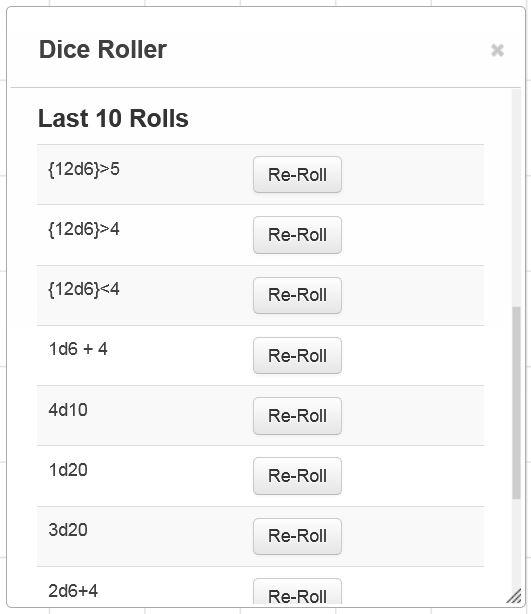
Die letzten 10 Würfelwürfe.
Ganz unten findet ihr schließlich noch das Hilfemenü (Fragezeichen). Hier könnt ihr euch Tastenkürzel anzeigen lassen, Fehler an Roll20 melden oder das englischsprachige Roll20-Wiki in einem separaten Browsertab aufrufen.
Die wichtigsten Werkzeuge für Spielleiter:innen
Die grundlegenden Funktionen von Roll20 sind für Spieler:innen und Spielleiter:innen gleich. Es gibt allerdings einige Unterschiede. Als SL habt ihr nämlich Zugriff auf eine Reihe von weiteren Funktionen.
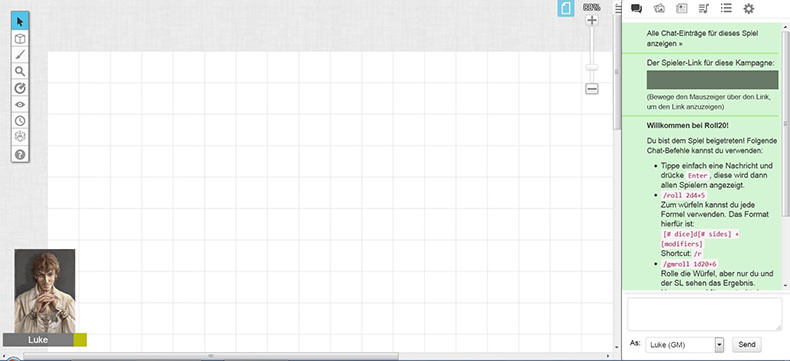
Die Menüleiste für Spielleiter:innen
Zunächst werdet ihr feststellen, dass ihr als SL in der Menüleiste am rechten Rand nicht nur fünf Symbole zur Verfügung habt, sondern sechs.
Die Bibliothek (Foto-Symbol)
Neben dem Chatfenster ist nun die Bibliothek hinzugekommen. Hieraus verwaltet ihr alle grafischen Elemente eures Spiels. Darunter fallen Hintergrundbilder, Landkarten, Lagepläne, Bilder, Illustrationen und Tokens aller Art. Diese könnt ihr euch unter „Premium Assets“ aus dem Marktplatz von Roll20 heraussuchen (in aller Regel kostenpflichtig oder an Mitgliedschaften gekoppelt) oder unter „Meine Bibliothek“ selbst hochladen. Roll20 bevorzugt JPG- oder PNG-Dateien (letztere für transparente Bereiche) und lässt Einzeldateien bis maximal 5 MB zu. Im Suchfeld findet ihr Dateien in eurer Bibliothek oder im Marktplatz. Hier könnt ihr auch online nach frei zugänglichen Bilddateien suchen – leider oft mit durchwachsenem Erfolg.
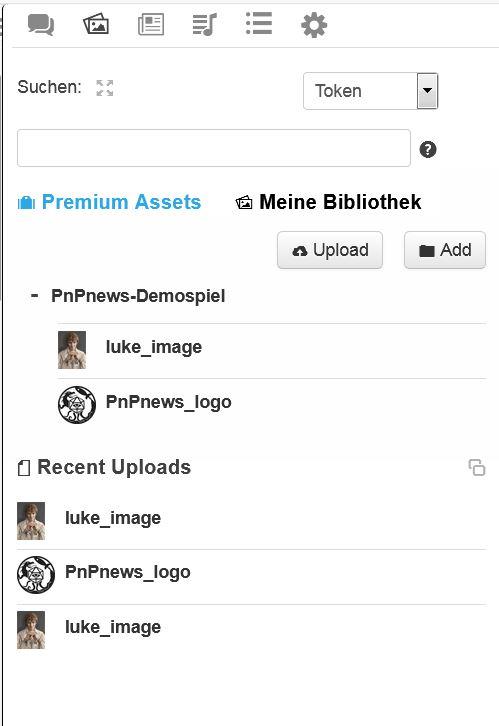
Selbst hochgeladene Inhalte 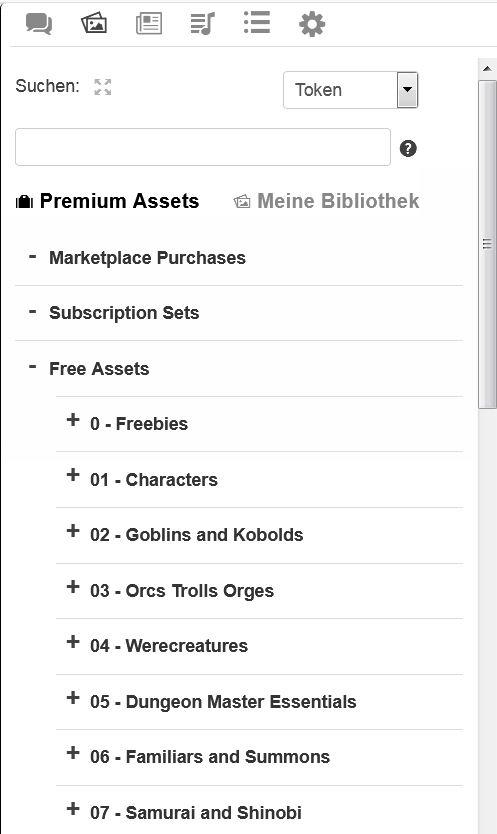
Verfügbare Premium-Inhalte
Aus der Bibliothek könnt ihr Grafiken per Drag&Drop ins Hauptfenster ziehen – dazu kommen wir weiter unten noch. Außerdem könnt ihr euch Ordner anlegen, Dateien verschieben, kopieren, umbenennen und löschen. Hier werdet ihr einen Teil eurer SL-Vorbereitungen verbringen, um eure benötigten Spielmaterialien hochzuladen und zu organisieren.
SL-Optionen in anderen Bereichen der Menüleiste
Im Einstellungsmenü (Zahnrad) habt ihr ganz oben neben „Spiel verlassen“ auch die Option „Aus Sicht der Spieler“. Diese bewirkt, dass ihr das Spiel neu ladet und ihm als Spieler:in mit allen entsprechenden (oder fehlenden) Berechtigungen beitretet. Ihr seht also nicht, was die anderen Spieler:innen sehen, sondern nur das, was euch zugeordnete Charaktere sehen können. Diese Funktion lässt sich an derselben Stelle auch wieder umkehren, wenn ihr die Schaltfläche „Wechsel zum SL-Modus“ anklickt.

Unter Makros ändert sich in einem neuen Spiel zunächst nichts. Wenn ihr ein vorgefertigtes Modul ladet, findet ihr hier jedoch voreingestellte Makros vor, also viele der Stellschrauben, an denen ihr Dinge anpassen könntet.
Auch im Chatfenster ändert sich sehr wenig. Ihr bekommt als SL allerdings beim Betreten des Spiels ganz oben den Direktlink zum Einladen von Spieler:innen angezeigt, den ihr kopieren und weitergeben könnt.
Die Jukebox verwalten
In der Jukebox habt ihr nun die Option „Verwalte Audio“. Hier könnt ihr eigene Sounddateien hochladen. Das funktioniert per Drag&Drop, ähnlich wie bei der Bibliothek. Hier könnt ihr nun Playlisten erstellen, die ihr in unterschiedlichen Situationen in der Jukebox starten oder stoppen könnt. Dafür stehen euch unter „Verwalte Audio“ und „Tracks“ auch Stücke einiger Partner von Roll20 kostenlos zur Verfügung. Darunter sind derzeit Tabletop Audio, BattleBards und incompetech, die Angebote reichen von kurzen Soundeffekten über Ambiente-Soundkulissen bis zu Musikstücken unterschiedlicher Stile.
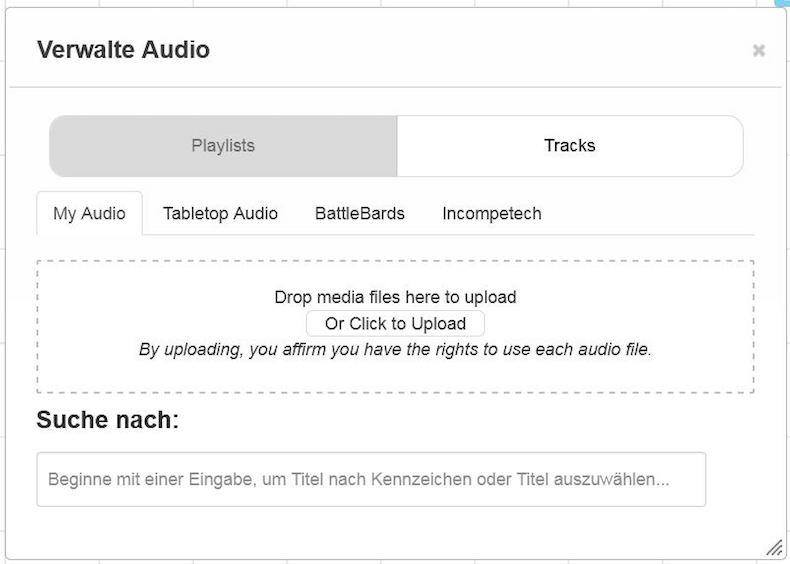
Hier mag nicht für jeden Geschmack etwas dabei sein, doch insbesondere bei einem kostenlosen Account bietet das Sortiment den Vorteil, dass es keinen zusätzlichen Speicherplatz einnimmt. Die 100 MB, die kostenlos zur Verfügung stehen, sind mit Musikdateien nämlich schnell erreicht.
Charaktere und Handouts anlegen
Das Notizbuch sieht auf den ersten Blick sehr ähnlich aus – Spielleiter:innen haben hier jedoch eine entscheidende Zusatzfunktion: Sie können neue Charaktere, Handouts oder Ordner hinzufügen.
Beim Anlegen eines neuen Charakters kommt man direkt in das Edit-Fenster. Hier kann man ein Porträtbild (Avatar) und einen Standard-Token festlegen. Bei der Erstellung vergibt Roll20 automatisch einen zufallsgenerierten Namen.
Besonders wichtig sind die Felder „In Player’s Journals“ und „Can Be Edited & Controlled By“. Mit der Auswahl „All Players“ erscheint der Charakter oder Handout bei allen Spieler:innen im Notizbuch. Alternativ kann man Charaktere und Handouts auch nur für einzelne oder mehrere Spieler:innen sichtbar machen. In der Notizbuch-Leiste werden diese Berechtigungen durch farbige Punkte in den Spieler:innenfarben gekennzeichnet.
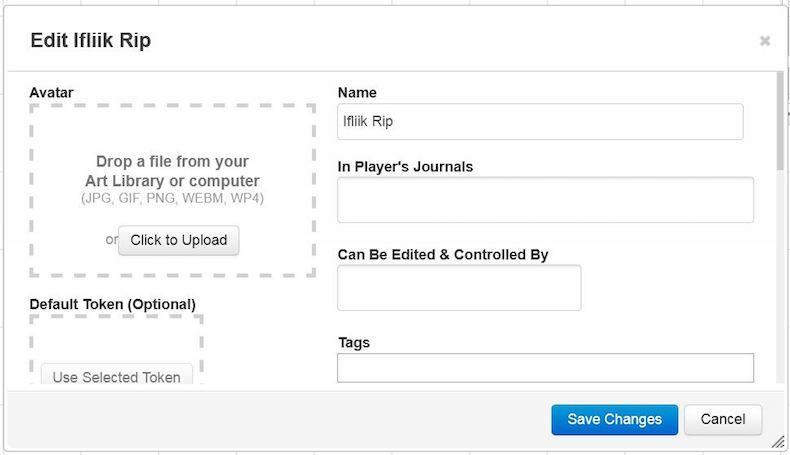
„Edited & Controlled“ erlaubt es den Berechtigten, einen Charakter oder Handout zu bearbeiten, inklusive des Charakterbogens, falls einer voreingestellt ist, sowie den zugehörigen Token im Hauptfenster zu bewegen. Handouts funktionieren im Prinzip genauso, ihnen sind lediglich keine Tokens oder Charakterbögen zugeordnet.
In diesem Menü verbringt ihr ebenfalls einige Zeit während eurer SL-Vorbereitung. Die Schaltflächen „Duplicate“ und „Archive“ nehmen euch einige Arbeit beim Erstellen vieler Charaktere, wenn ihr euch zunächst in den unten stehenden Textfeldern Vorlagen basteln wollt.
In der fertigen Ansicht von Charakteren und Handouts habt ihr oben rechts die Option „Show to Players“, mit der allen Spieler:innen des ausgewählte Objekt eingeblendet wird. Außerdem könnt ihr das ausgewählte Objekt mit dem Fenstersymbol ganz oben links in ein neues Browserfenster verschieben.

Die Werkzeugleiste für Spielleiter:innen
Am linken Rand des Hauptfensters sind in der Werkzeugleiste gleich drei neue Funktionen hinzugekommen: Das Ebenen-Werkzeug an zweiter Stelle, das Werkzeug zum Aufdecken der Karte an Platz 6 von oben und der Initiative-Tracker an Platz 7. Alle anderen Werkzeuge funktionieren identisch wie in der Spieler:innenansicht.
Das Ebenen-Werkzeug (Würfelsymbol)
Dies ist eines der wichtigsten SL-Werkzeuge in Roll20. Der Spieltisch im Hauptfenster wird auf mehreren übereinanderliegenden Ebenen bedient, die unterschiedliche Funktionen erfüllen: Die Kartenebene mit unbeweglichen Grafiken, die Objektebene mit beweglichen Tokens und ähnlichem und die SL-Infoebene mit einem für Spieler:innen unsichtbaren transparenten Overlay. Zunächst wird das Ebenen-Werkzeug durch einen quadratischen Würfel dargestellt. Es ändert jedoch das Symbol und zeigt euch direkt in der Leiste an, welche Ebene ihr gerade ausgewählt habt.
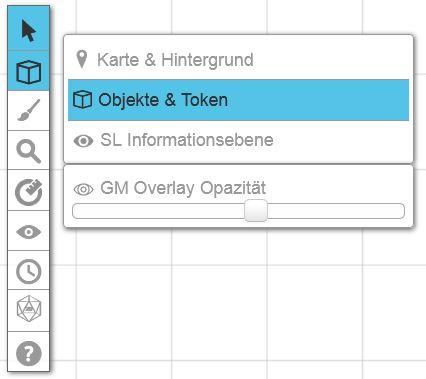
In der Ebene „Karte & Hintergrund“ hinterlegt ihr alle Grafiken, die während des Spiels nicht bewegt werden sollen: Karten, Lagepläne, Hintergrundbilder und ähnliche Elemente. Diese Ebene ist auch unberührt von einem eventuell eingestellten Raster mit Quadraten oder Hexfeldern.
Auf die Ebene „Objekte & Token“ kommen alle Elemente, die während des Spiels bewegt werden sollen – Tokens eben, Spielsteine. Wenn ein Raster eingestellt ist, richten sich aus der Bibliothek hier hereingezogene Grafiken automatisch am Raster aus, auch bei der Bewegung während des Spiels. Das lässt sich allerdings umgehen, indem ihr die Alt-Taste gedrückt haltet. Diese Ebene ist außerdem die einzige, mit der Spieler:innen interagieren können, beispielsweise durch das Zeichen-Werkzeug oder die Tokens ihrer Charaktere.
Die „SL-Informationsebene“ ist für geheime Notizen und Anmerkungen für die SL gedacht. Sie liegt als transparentes Overlay über den anderen beiden Ebenen und ist für Spieler:innen nicht zu sehen. Hier könnt ihr euch Notizen oder Markierungen hinterlegen, die ihr während des Spiels schnell im Blick behalten wollt.
Auf der SL-Ebene „versteckte“ Tokens lassen sich während des Spiels auch mit wenigen Klicks auf die Objektebene verschieben, wenn plötzlich ein paar Monster vor den SC auftauchen sollen …
Mit dem Schieberegler könnt ihr einstellen, wie stark durchsichtig das Info-Overlay sein soll. Das Zeichenwerkzeug funktioniert übrigens auf allen Ebenen sehr ähnlich.
Das Aufdecken-Werkzeug (Augensymbol)
Dieses Werkzeug dient dazu, den „Nebel des Krieges“ zu bedienen. Dabei werden bestimmte Bereiche einer Karte verdeckt, die die Spieler:innen momentan nicht sehen können. Bewegen sie ihre Tokens in einen verdeckten Bereich, könnt ihr als SL die Karte aufdecken, je nachdem, wie sich das Sichtfeld der Figuren verändern soll. Das könnt ihr während des laufenden Spiels tun oder auf einer Karte vorbereiten. In der SL-Ansicht sind verdeckte Bereiche getönt aber weiterhin transparent, in der Spieler:innenansicht werden sie als schwarze Flächen angezeigt.
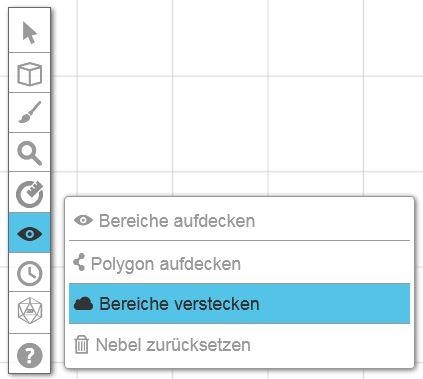
Die Funktionen sind weitgehend selbsterklärend. Mit „Bereiche aufdecken“ bzw. „verstecken“ könnt ihr Rechtecke über die Karte ziehen, die den Nebel entfernen bzw. hinzufügen. Mit „Polygon aufdecken“ könnt ihr durch mehrfaches Klicken Vielecke bilden und mit Rechtsklick alles innerhalb der Linien aufdecken. Damit könnt ihr feinere Konturen nachfahren und genauer bestimmen, welche Bereiche ihr aufdecken wollt. Die Option „Nebel zurücksetzen“ hüllt die gesamte Karte (wieder) in den Nebel des Krieges und sollte mit Bedacht verwendet werden.
Das Initiative-Werkzeug (Uhr-Symbol)
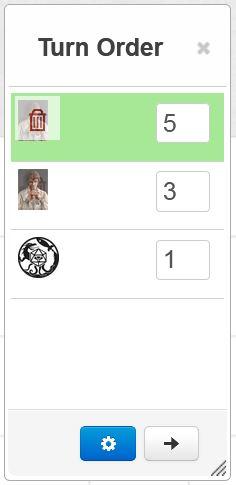
Mit dem Initiative-Werkzeug öffnet ihr den Turn Tracker, ein kleines Tool zum Verwalten der Initiative-Reihenfolge. Tokens im Hauptfenster könnt ihr über Rechtsklick und „Runde hinzufügen“ zuweisen, dass sie einen Zug im Tracker bekommen – das funktioniert auch mehrfach.
Diesen Zügen im Tracker könnt ihr Namen und Zahlenwerte zuweisen, evtl. bekommen sie die auch von den ausgewählten Tokens. Unter dem Zahnrad-Symbol unten im Tracker könnt ihr verschiedene Optionen einstellen und mit dem Pfeil könnt ihr einen Zug beenden und den nächsten auswählen. Fertige Züge werden unten eingereiht, die Trennlinie markiert das Ende einer Runde.
Spieler:innen können den Tracker auch sehen, wenn ihr ihn als SL öffnet, können darauf allerdings keinen Einfluss nehmen.
Die Seitenleiste (oben, ausklappbar)
Nun kommen wir zu einem Bereich, auf den ihr nur als Spielleiter:innen zugreifen könnt: Die Seiten-Auswahlleiste (Page Toolbar) am oberen Bildschirmrand. Diese klappt sich über das Hauptfenster, wenn ihr auf das Seiten-Symbol in der rechten oberen Ecke klickt. Hier könnt ihr mehrere verschiedene Karten oder Bereiche für euer Spiel anlegen, jeweils mit den oben beschriebenen Ebenen und Funktionen.
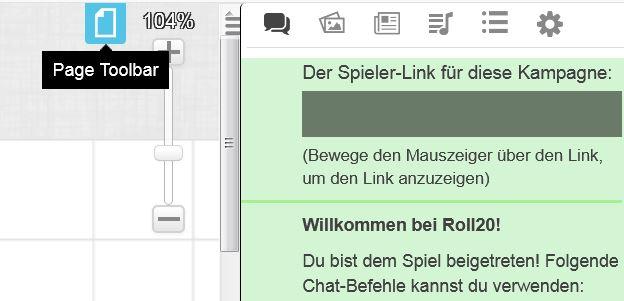
Ganz links über das Symbol „Create New Page“ könnt ihr neue Seiten erstellen, die ihr dann befüllen und anpassen könnt. Wenn ihr die Maus über eine Seite haltet, erscheint links ein Zahnrad-Symbol für die Seiteneinstellungen und rechts ein Symbol zum Duplizieren der ausgewählten Seite. In den Seiteneinstellungen könnt ihr beispielsweise die Größe der Karte in Pixeln oder Feldern auswählen, das Raster für die Objektebene ein- und ausschalten und zwischen verschiedenen Rasteroptionen wählen, den Nebel des Krieges einstellen oder ein Musikstück auswählen, das beim Laden der Seite abgespielt werden soll.
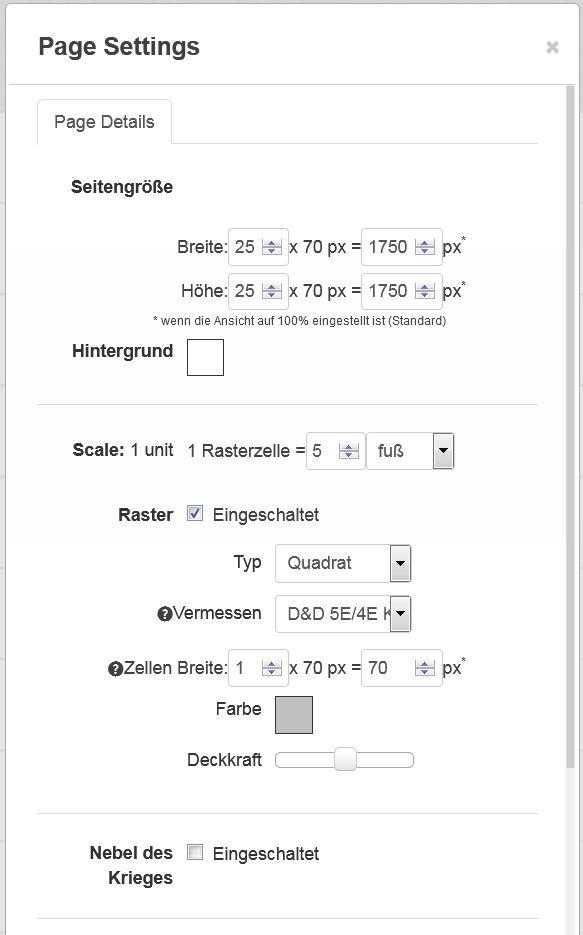
Diese Einstellungen müsst ihr für jede neu erstellte Seite separat vornehmen – es sei denn, ihr habt eine bestehende dupliziert. In den Spieleinstellungen – außerhalb des Spiels! – könnt ihr die verwendete Vorlage allerdings global einstellen, idealerweise bevor ihr anfangt, eigene Karten einzurichten. Dort vorgenommene Änderungen wirken sich rückwirkend auf alle existierenden Seiten im Spiel aus.
Der rote Wimpel „Players“ markiert, welche Seite eure Spieler:innen gerade sehen. Zieht den Wimpel per Drag&Drop auf eine andere Seite in der Leiste, um eure Spieler:innen und ihre Charaktere dorthin zu bewegen und mit den dortigen Karten, Tokens und Einstellungen weiterzuspielen.
Wenn ihr besonders viele Karten innerhalb eines Spiels erstellt, wird eine horizontale Scrollleiste eingeblendet, mit der ihr die Seitenleiste navigieren könnt. Werkzeugleiste und Menüleiste werden nicht davon beeinflusst, auf welcher Seite ihr oder eure Spieler:innen euch gerade befindet.

Spieleinstellungen außerhalb des Spiels
Einstellungen, die sich weder auf einzelne Inhalte innerhalb des Spiels noch auf einzelne Nutzer:innen beziehen, sondern auf das Spiel selbst, können nur von außerhalb verändert werden. Dafür geht ihr auf die Startseite des Spiels, links unterhalb des Titels sollte der pinkfarbene Button „Spiel starten“ zu sehen sein. Rechts unter „Einstellungen“ findet ihr einige hilfreiche Optionen. Zunächst sind Optionen ausgegraut, die nur für zahlende Mitglieder freigeschaltet sind.
Darunter findet ihr die Option, Charaktere aus anderen Spielen zu importieren, über die sogenannte Character Vault. Wenn ihr ein Spiel mit einem kostenlosen Account erstellt, könnt ihr nur Limited Access Vault auswählen, d. h., wenn ihr es erlaubt, können Spieler:innen eigene Charaktere in euer Spiel importieren, allerdings nur, wenn sie selbst eine kostenpflichtige Mitgliedschaft besitzen.
Einstellungsvorlagen für Seiten und Tokens
Dann folgt eine unscheinbare, aber wichtige Option: Standardeinstellungen des Spiels. Wenn ihr diese Option ausklappt, könnt ihr festlegen, welche Optionen für alle neu erstellten Seiten und Tokens in eurem Spiel voreingestellt sein sollen. Wählt diese Einstellungen mit Bedacht, dann erspart ihr euch innerhalb des Spiels viel Arbeit.

Compendien
Darunter findet ihr die Option, eurem Spiel ein Compendium hinzuzufügen. Dabei handelt es sich um eine Übersicht über die wichtigsten Regeln. Oftmals ist das Systemreferenzdokument (SRD) eines Rollenspiels enthalten, beispielsweise für Dungeons & Dragons, Pathfinder, Fate oder Dungeon World. Wenn ihr einen voreingestellten Charakterbogen verwendet (siehe unten), könnt ihr einstellen, das damit verknüpfte Compendium zu nutzen („Determined by Character Sheet“). Wenn ein Compendium für euer Spiel ausgewählt ist, seht ihr sowohl als Spieler:innen als auch als SL im Spiel in der Menüleiste rechts eine zusätzliche Schaltfläche, ein i-Symbol.
Für manche Rollenspiele sind zwar Compendien verfügbar, allerdings nicht kostenlos. Wenn ihr ein Compendium über den Marktplatz erworben oder in eurer Mitgliedschaft enthalten habt, könnt ihr dieses mit einer Reihe von weiteren Spieler:innen eures Spiels teilen und auch ihnen jederzeit Zugriff darauf ermöglichen. Dafür stehen euch mit einem kostenlosen Account bis zu fünf Slots zur Verfügung, die ihr unter verschiedenen Mitspieler:innen aufteilen könnt.
Charakterbögen
Ganz unten findet ihr noch die Möglichkeit, einen vorgefertigten Charakterbogen für euer Spiel auszuwählen, wie schon bei der Spielerstellung. Für manche Spielsysteme sind mehrere Charakterbögen verfügbar, auch offiziell von den Herausgebern und/oder in Zusammenarbeit mit Roll20 entwickelt. In den allermeisten Fällen sind diese jedoch von der Community entwickelt, Charakterbögen auf Deutsch sind leider noch sehr selten. Dieser Charakterbogen wird allen Charakteren zugrunde gelegt, die in eurem Spiel erstellt werden – also auch allen Spieler:innencharakteren.
Nach dem Spiel
Beim Verlassen eines Spiels wird euch übrigens eine Seite angezeigt, auf der ihr einen neuen Spieltermin festlegen oder Posts in eurem für das Spiel verfügbaren Forum anlegen könnt – beispielsweise mit einer Zusammenfassung des Geschehenen oder einem Ausblick auf das nächste Spiel.
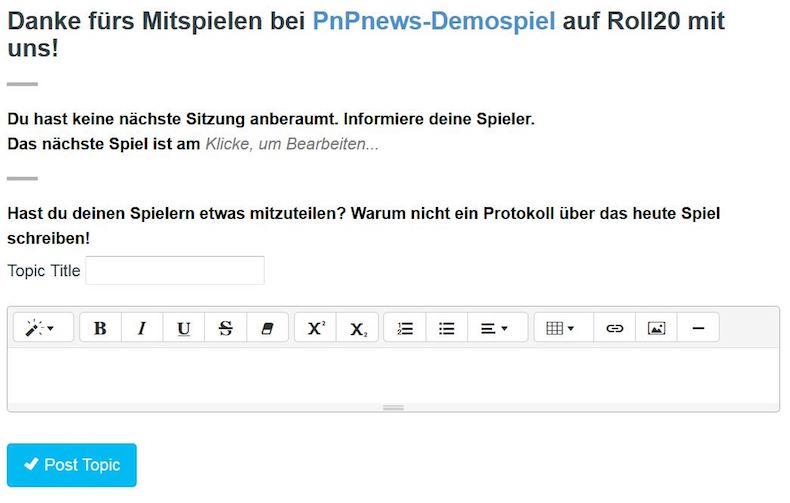
Kostenpflichtige Mitgliedschaft – für wen lohnt sie sich?
Die Nutzung von Roll20 ist grundsätzlich kostenlos. Kostenlose Accounts können alle spielrelevanten Funktionen uneingeschränkt nutzen, in bestimmten Bereichen sind ihnen jedoch Features vorenthalten. Für wen lohnt sich also eine kostenpflichtige Mitgliedschaft?
- Ein wichtiges Kriterium ist der verfügbare Speicherplatz. Dieser ist in einem kostenlosen Account auf 100 MB begrenzt, die sich über alle Spiele dieses Accounts verteilen. Wenn ihr bloß vorhabt, zu spielen, dürfte euch das vollkommen reichen. Solange ihr selbst keine Spiele erstellt, braucht ihr ohnehin keine eigene Bibliothek. Sobald ihr aber mehrere Spiele leitet, oder ein Spiel ausgiebig mit Bildern, Karten oder Musikdateien befüllt, stoßt ihr schnell an diese Grenze.
- Ein weiteres Argument könnte das kostenpflichtige Feature „Dynamic Lighting“ sein. Damit könnt ihr spieler:innengesteuerten Tokens direkte Sichtlinien verpassen, die sich verändern und den Nebel des Krieges dynamisch aufdecken, wenn sie bewegt werden. Dadurch könnt ihr das Spielerlebnis etwas immersiver gestalten: Eure Spieler:innen bekommen ein besseres Gefühl dafür, was ihr Charakter im Spiel sehen kann. Diese Funktion ist allerdings in ihrer Handhabung etwas komplexer und kann einigen Mehraufwand bedeuten.
- Außerdem stehen bei einer Mitgliedschaft eine Reihe von Tokens und Battlemaps kostenlos zur Verfügung.
- Wie oben beschrieben könnte die Möglichkeit, über die Character Vault Charaktere in verschiedene Spiele mitnehmen zu können, außerdem ein Argument für Vielspieler:innen sein.
Lukes Fazit
Eine kostenpflichtige Mitgliedschaft lohnt sich vor allem für Spielleiter:innen, die mehr als nur „ein bisschen“ über Roll20 spielen wollen – denn für ein kurzes Abenteuer kommt man selbst als SL noch mit einem kostenlosen Account aus.
Für reine Spieler:innen lohnt sich eine Mitgliedschaft nur unter besonderen Umständen. Es reicht in der Regel, wenn innerhalb einer Gruppe nur die SL über eine Mitgliedschaft verfügt. Außerdem könnt ihr Abo-Monate auch „verschenken“, es ist also möglich, die Kosten einer Mitgliedschaft für die SL innerhalb eurer Gruppe aufzuteilen.
Hier findet ihr alle Optionen über eine Mitgliedschaft bei Roll20 auf einen Blick.
Wo findet ihr weitere Infos?
Die Plattform Roll20 gibt es bereits seit einer ganzen Weile. Dementsprechend findet man auch an vielen Stellen im Netz Informationen darüber.
- Die erste Anlaufstelle wäre Roll20 selbst. Zusätzlich zu einem offiziellen Crashkurs aus diversen Videos und einem interaktiven Tutorial findet ihr weitere Informationen im Roll20-Hilfecenter und im Roll20-Wiki.
- Auch hier bei PnPnews haben wir schon öfter über Themen im Zusammenhang mit Roll20 berichtet und werden das Themengebiet auch weiterhin ausbauen.
- Am kommenden Samstag, 11.04., findet ab 14 Uhr ein Workshop zu Roll20 auf unserem Twitch-Kanal PnPnewsdaddelt statt. Lasst euch Roll20 demonstrieren und stellt unseren Referenten eure Fragen!
- Auch auf unserem Discord-Server sind wir immer für euch ansprechbar.
- Bei der CONspiracy, der Online-Convention von Pegasus Spiele, finden am diesem Wochenende (10./11. April) ebenfalls Events zu virtuellen Spieltischen statt. Schaut gerne dort vorbei.
- In einem kürzlich erschienenen Video berichtet zum Beispiel D&D-YouTuber MitVorteil auf unterhaltsame Weise von seinem Einstieg in das Programm – und davon, was es einem alles nicht sagt.
- Und schließlich finden sich diverse Video-Tutorials zu Roll20 auf YouTube. Falls ihr Infos zu spezifischen Themen mit Roll20 sucht – beispielsweise, wie man Dynamic Lighting einrichtet – gebt die entsprechenden Suchbegriffe einfach in YouTube ein, die Chancen stehen gut.
Hat euch dieser Artikel weitergeholfen? Oder habt ihr weitere Fragen? Was sind eure Erfahrungen mit Roll20 – oder mit anderen virtuellen Spieltischen? Lasst es uns in den Kommentaren wissen! Falls ihr euch erkenntlich zeigen möchtet, könnt ihr uns auch einen Kaffee spendieren.